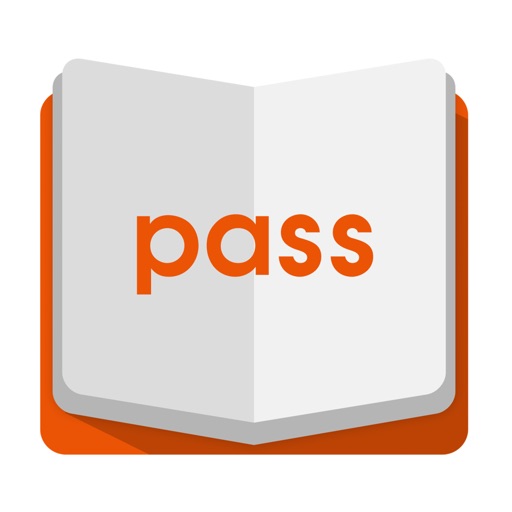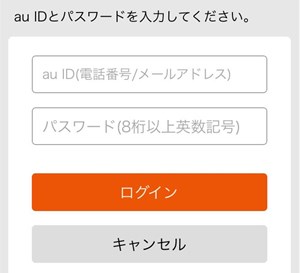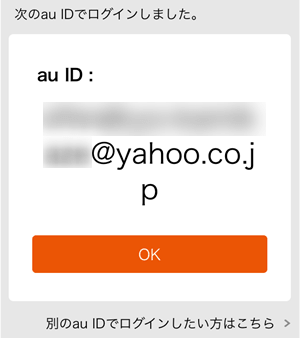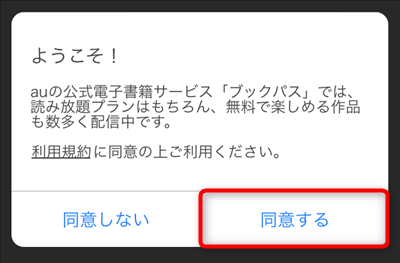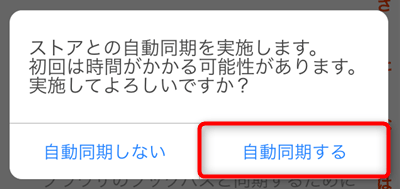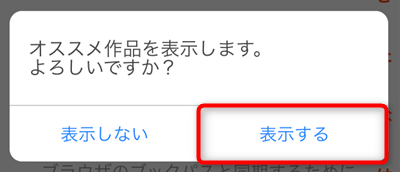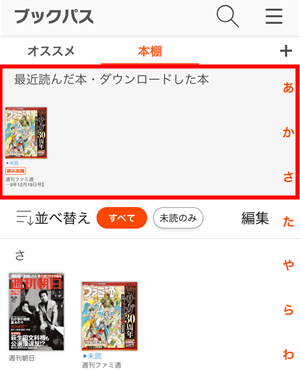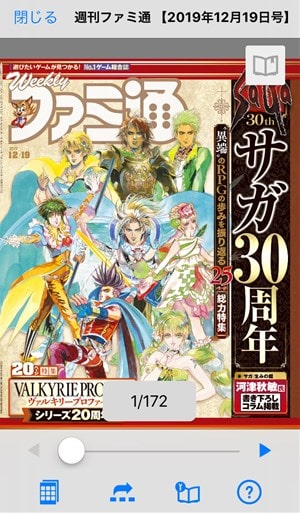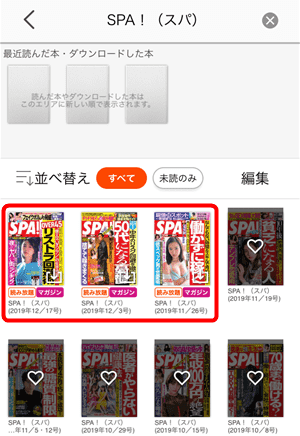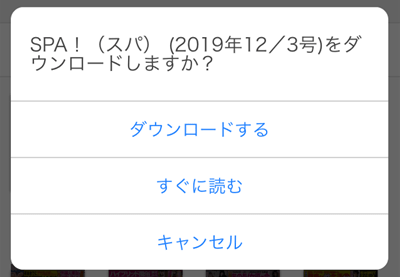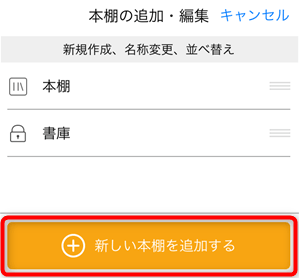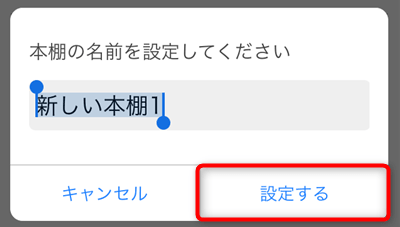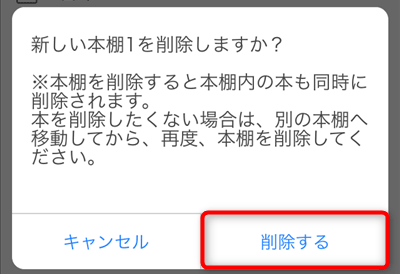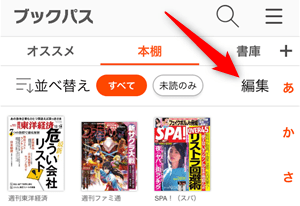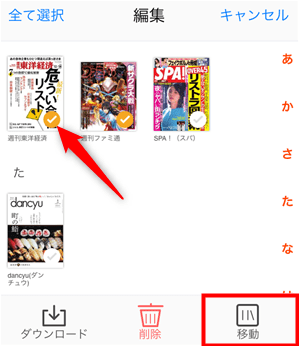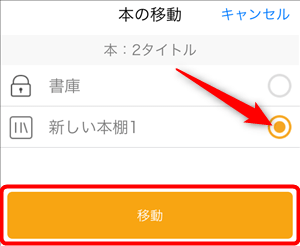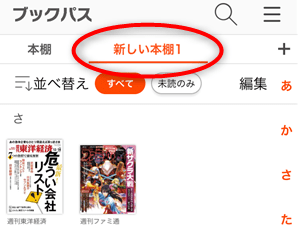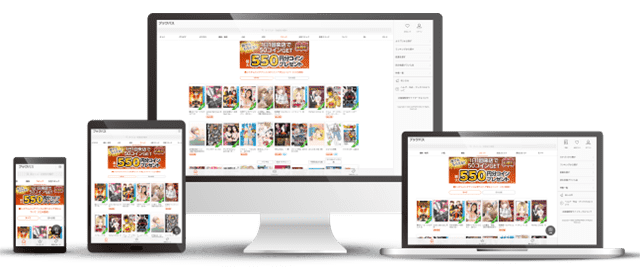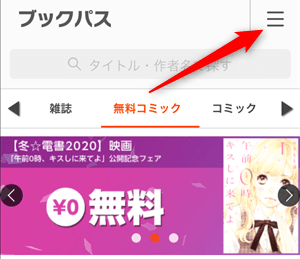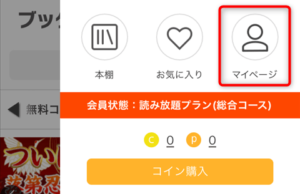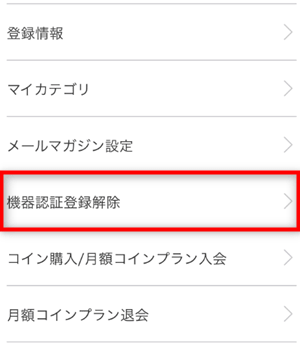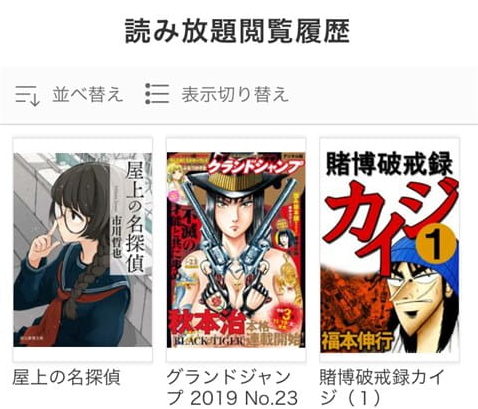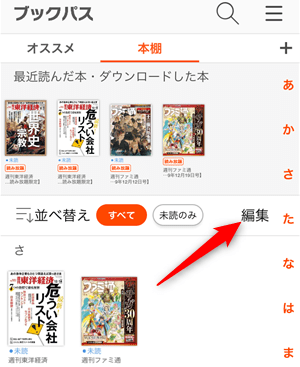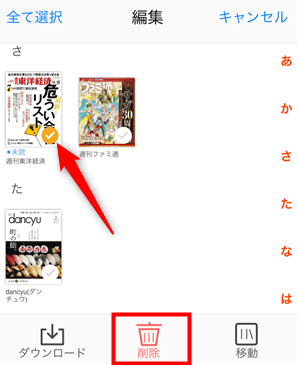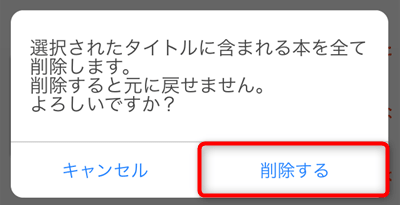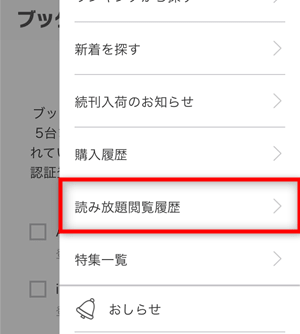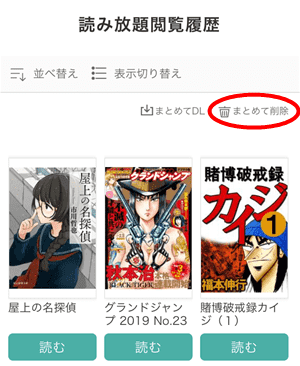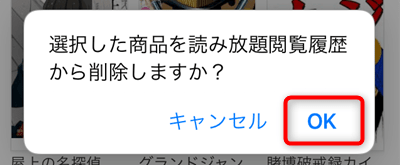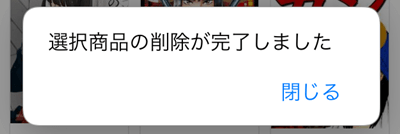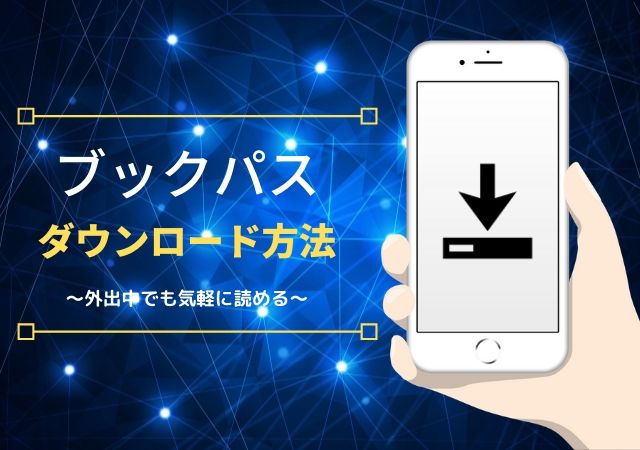auブックパスはスマホ・タブレットからいつでもどこでも利用できますが、アプリの使い方や機能が不安・心配ですよね?
この記事では、ブックパスアプリのログインから作品を読むまでの全手順を解説しつつ、閲覧履歴や家族共有についても紹介します!
ブックパスアプリにログインする方法
スマホ・タブレットに「ブックパスアプリ(iOS 9.0以降 / Android 4.0以降)」をインストールします。
ブックパスアプリを開いたら、au ID(電話番号/メールアドレス)とパスワードを入力して「ログイン」を押してください。
まだ会員登録していない方はこちらの記事を参考にしてください(au以外の方でもOK!)。
関連記事auブックパスの登録方法は?au以外でも利用できる?
ログイン完了の確認画面が表示されるので、そのまま「OK」をタップ。
利用規約を確認してから「同意する」を選びます。
アプリ通知設定は「許可しない」または「許可」を好きなように設定します。
ブラウザや他の端末で読んだコンテンツを自動同期するかは、基本的に「自動同期する」で問題ありません。
オススメ作品の表示設定は「表示する」を選択。
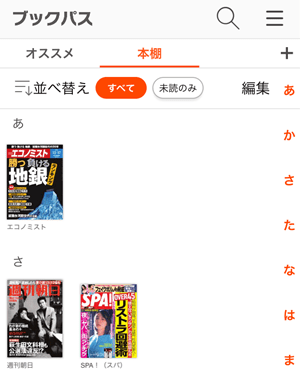
ブックパスアプリの本棚が表示されたら、ログイン方法と初期設定はすべて完了です。
ブックパスアプリで本・マンガ・雑誌を読む方法
ブックパスアプリで本、マンガ、雑誌を読もうとしても、一度読んだ作品とオススメ作品しか表示されず、作品を探すこともできません。
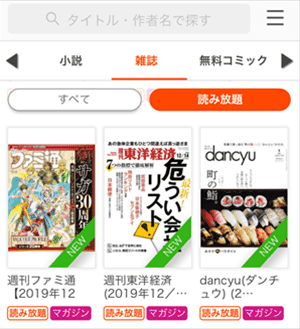
作品を探すにはauブックパスの公式サイトにアクセスして、好きな本、マンガ、雑誌などを選んでください。
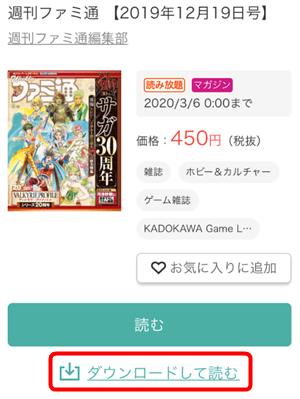
作品詳細ページに移動したら「ダウンロードして読む」をタップ(※アプリで読むにはダウンロードするしかありません)。
ブックパスアプリに自動移動して、ダウンロードが開始されます。
ダウンロード完了すると「最近読んだ本・ダウンロードした本」に表示されるので、読みたい作品を選んでください。
これで、ブックパスアプリから本、マンガ、雑誌を読めます。
ビューア画面での操作方法と機能については以下の通りです。
| ページめくり | 左右へフリック 左端・右端をタップ |
| 拡大・縮小 | ピンチイン/ピンチアウト ダブルタップ |
| メニュー表示 | 画面中央をタップ |
| ブックマーク | |
| ページ一覧 | |
| 目次/ブックマーク表示 | |
| 設定 | |
| ヘルプ | |
| 本棚に戻る | 閉じるをタップ |
ブックパスアプリは作品をダウンロードして読めるので、データ通信量やネット環境を気にする必要がありません。

ブックパスアプリでシリーズやバックナンバーを確認する方法
ブックパスアプリでシリーズやバックナンバーを確認するには、本棚から本、マンガ、雑誌を選ぶだけです。
※本棚に確認したい作品がない場合は、公式サイトから一度読むと表示されます。
作品ページに移動して、本・マンガのシリーズや雑誌のバックナンバーを確認できます。
作品の表紙が明るいのが読み放題対象で、暗いのは読み放題対象外(有料)。
読み放題対象を選ぶとアプリでダウンロードしたり、ブラウザからすぐ読むことができます。
読み放題対象外を選ぶと「お気に入りに登録して公式サイトから購入してください」と表示されてます。
ブックパスアプリの本棚を追加・削除・移動する方法
ブックパスアプリは本棚を最大5個まで追加して、本・マンガ・雑誌を整理することができます。
新しい本棚を追加するには画面右上の「メニューアイコン(≡)」をタップして、『本棚の追加・編集』を選択。
本棚の追加・編集から「新しい本棚を追加する」を押してください。
「新しい本棚1」が追加されるので、そちらをタップすると名称変更できます。
あとは本棚の名前を入力して「設定する」を選ぶだけです。
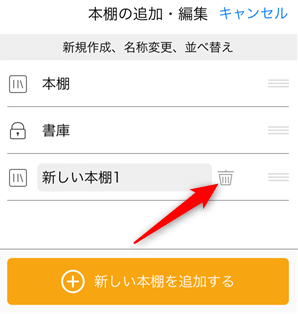
次に、ブックパスアプリから本棚を削除するには、本棚の追加・編集から「ゴミ箱アイコン」をタップ。
確認画面が表示されるので「削除する」を選べば完了です(※本棚内の本、マンガ、雑誌もすべて削除されます)。
最後に、ブックパスアプリの本棚に作品を移動させるには「編集」をタップ。
本棚に移動させる作品に「チェックマーク」を付けて、画面下の『移動』をタップ。
あとは移動先の本棚を選んで、もう一度「移動」を押すだけです。
これで、本、マンガ、雑誌を本棚に移動できるので、自分の好きなように整理したり、分けることができます。

ブックパスアプリは最大5台まで家族共有できる
ブックパスアプリは1つのアカウントで最大5台まで登録できるので、それぞれのPCやスマホから家族共有で利用できます。
もし、6台目のデバイスで利用するには他のデバイスを削除する必要があります。
最初にauブックパスの公式サイトにアクセスして、画面右上の「メニューアイコン(≡)」をタップ。
メニューが表示されるので、その中から「マイページ」を選びます。
次に、マイページの「機器認証登録解除」を選択。
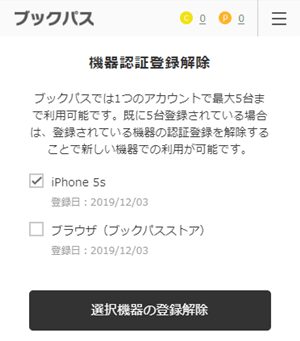
最後に削除するデバイスに「チェックマーク」を入れて、下の『選択機器の登録解除』を押すだけです。
これで、新しいデバイスでブックパスアプリを利用できます。
ブックパスアプリの閲覧履歴を削除する方法
ブックパスで本、マンガ、雑誌を読むと「アプリ」と「公式サイト」に閲覧履歴が残ります。
そのままだと家族や他の人になにを読んでいるのかバレてしまうので、2つの閲覧履歴を削除する方法を解説します!
アプリの閲覧履歴を削除する方法
ブックパスアプリの閲覧履歴を削除するには、本棚の「編集」をタップします。
削除する作品に「チェックマーク」を付けて、画面下の『削除』を押してください。
最後に確認画面の「削除する」を選ぶと、ブックパスアプリの閲覧履歴を削除できます(※ダウンロード作品やシリーズもすべて削除されます)。
公式サイトの読み放題閲覧履歴を削除する方法
auブックパス公式サイトの読み放題閲覧履歴を削除するには、画面右上の「メニューアイコン」をタップして、『読み放題閲覧履歴』を選択。
読み放題閲覧履歴の「まとめて削除」をタップします。
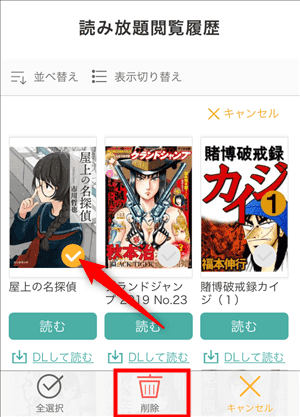
削除する作品に「チェックマーク」を付けて、画面下の「削除」を押してください。
最後に確認画面から「OK」を選択。
画面に「選択商品の削除が完了しました」と表示されたら、auブックパス公式サイトの読み放題閲覧履歴を削除する方法は完了です。

ブックパスアプリの使い方まとめ
- ブックパスアプリは本、マンガ、雑誌などを探すことができない
- アプリで読むには公式サイトから作品をダウンロードする必要がある
- 本棚は最大5個まで追加できるので、作品をカテゴリや家族ごとに分けられる
- ブックパスアプリは最大5台まで登録できるので家族共有で利用できる
- 閲覧履歴はアプリと公式サイトに残るので、両方を削除しないといけない